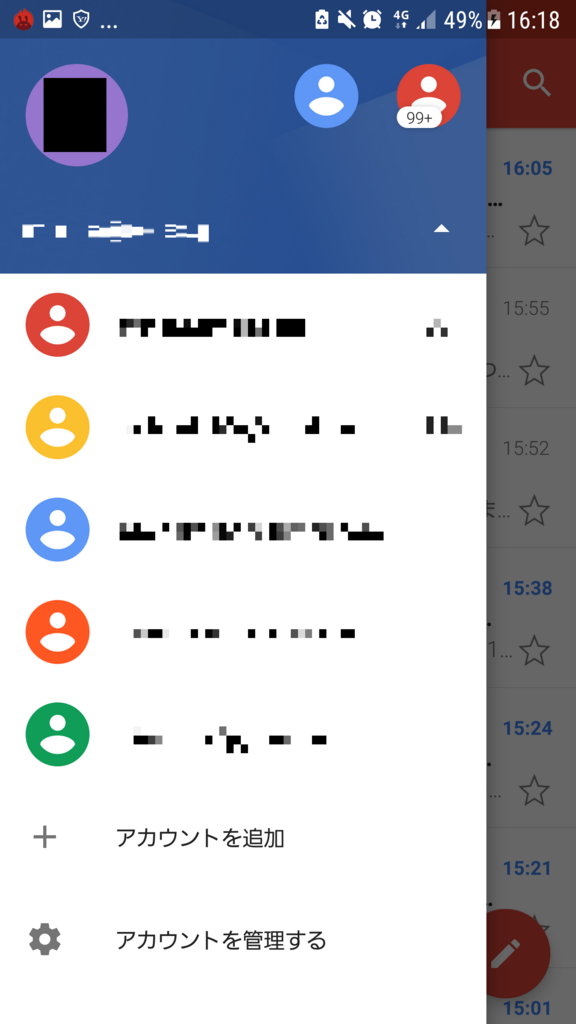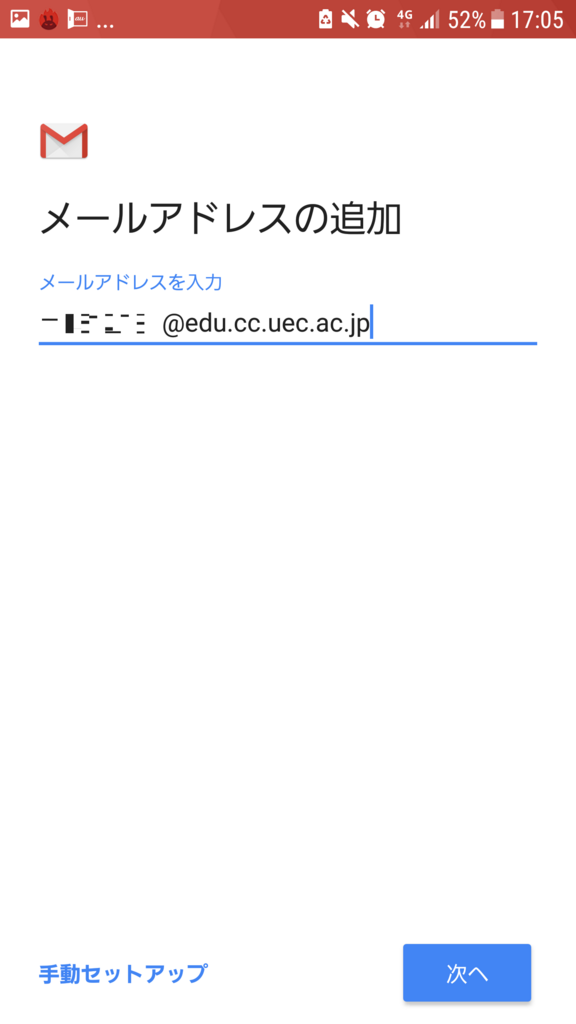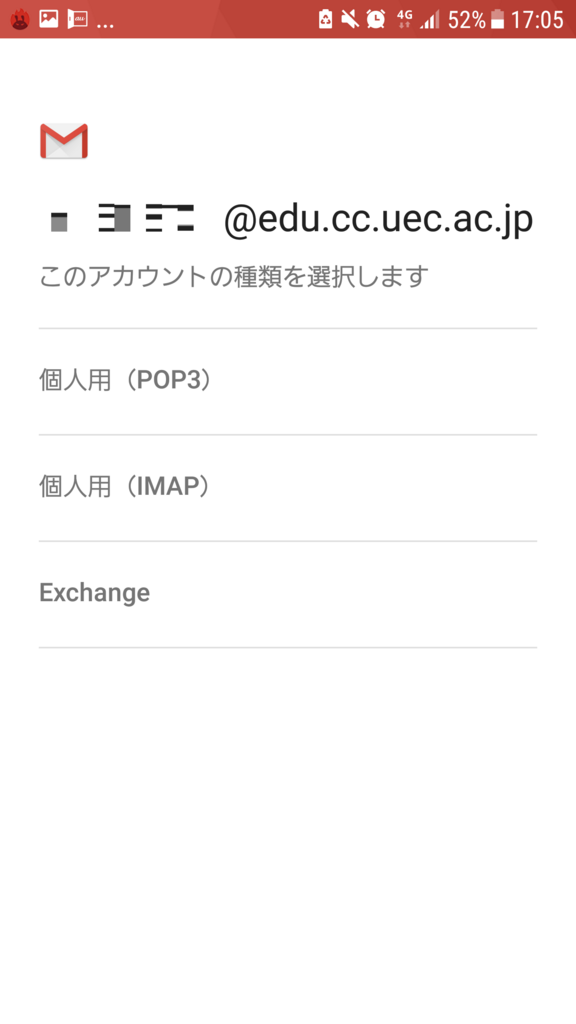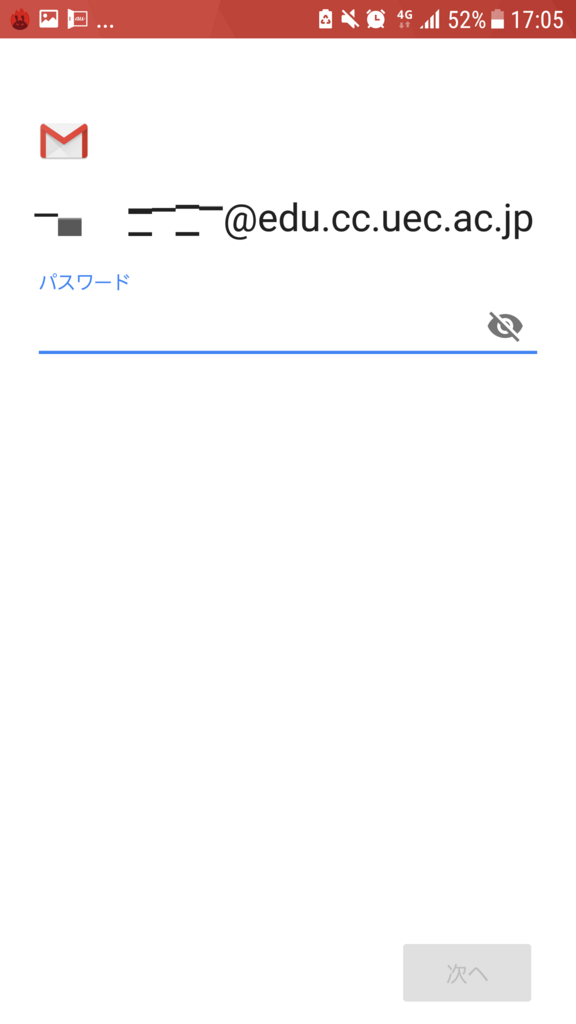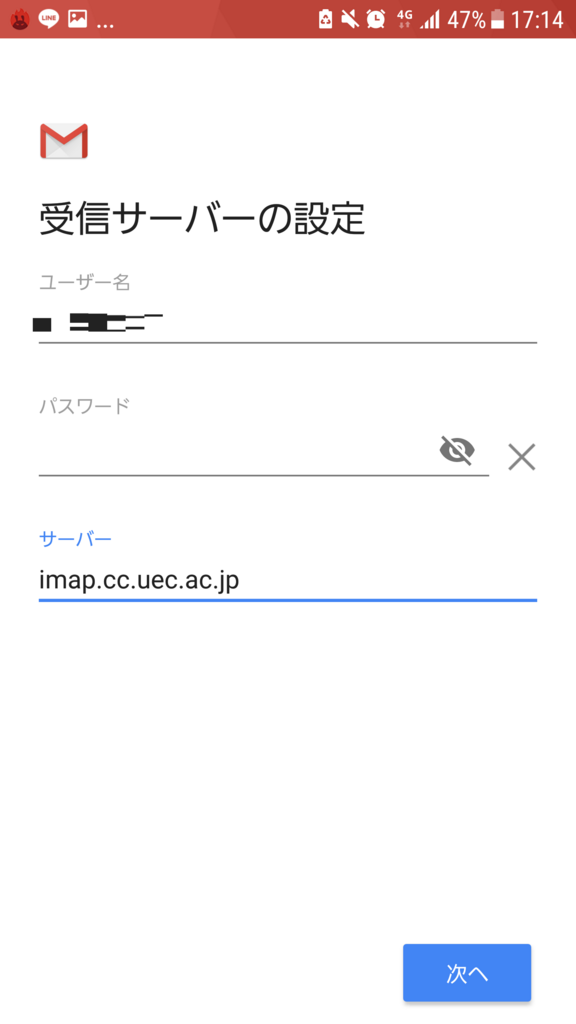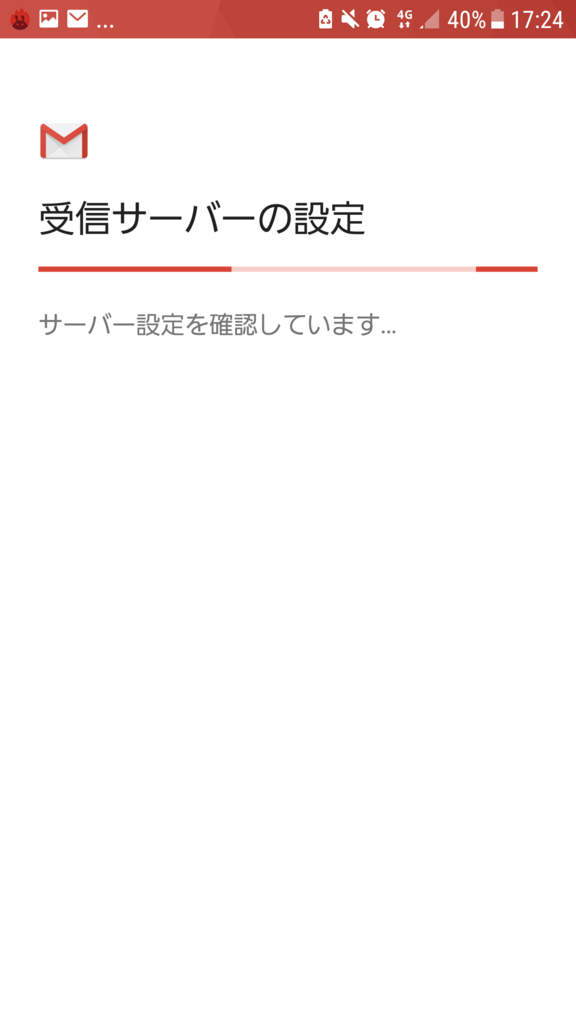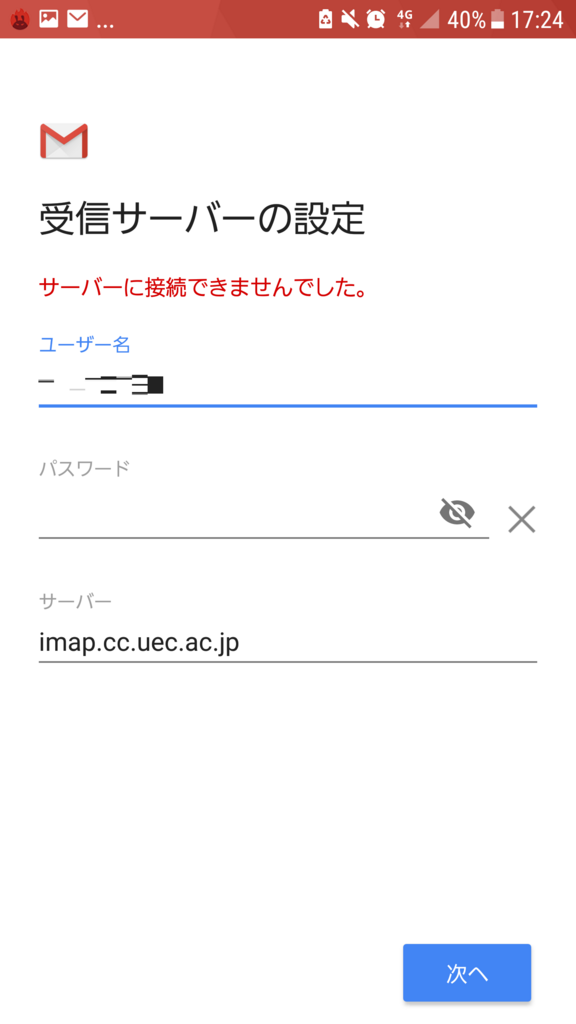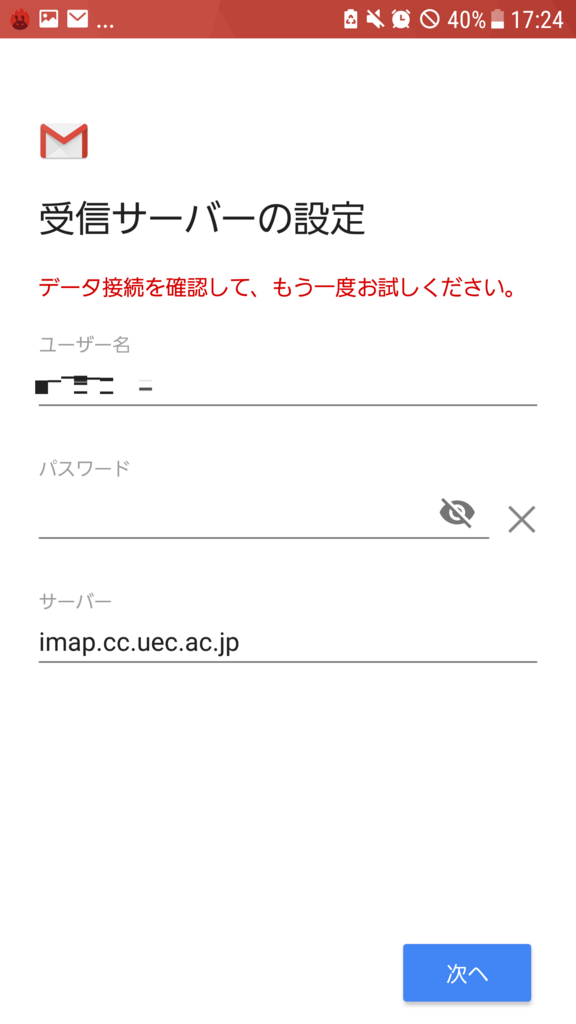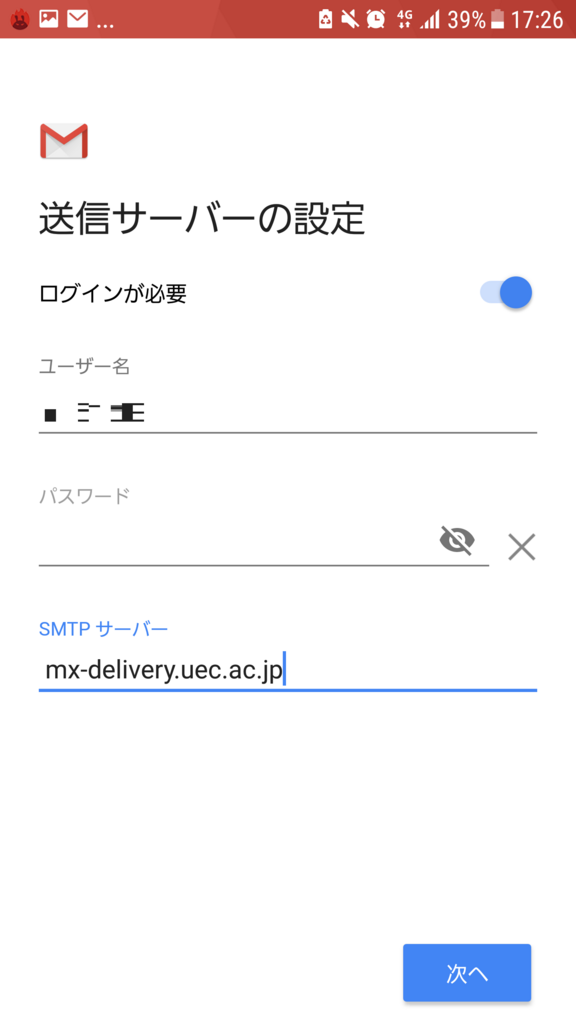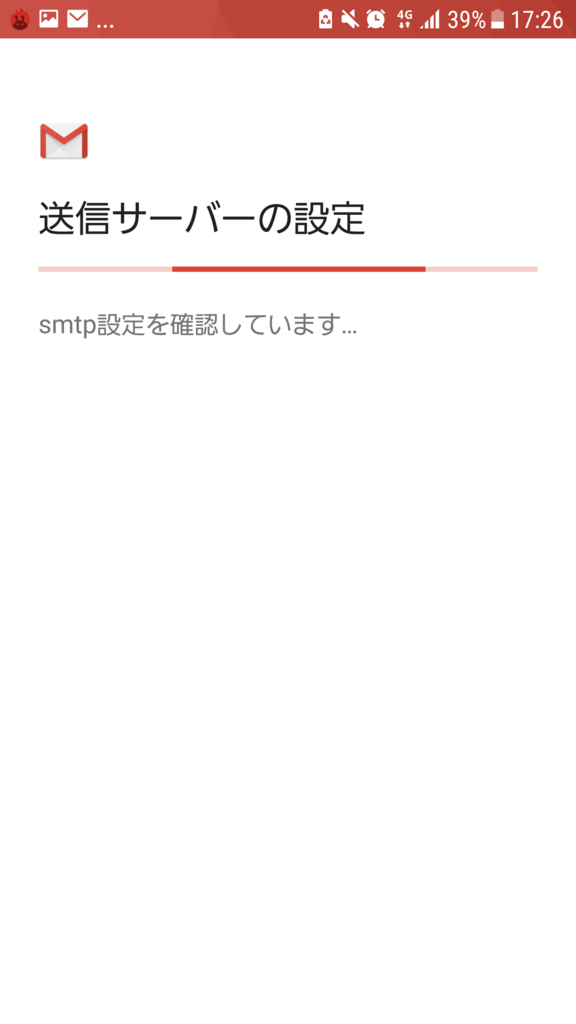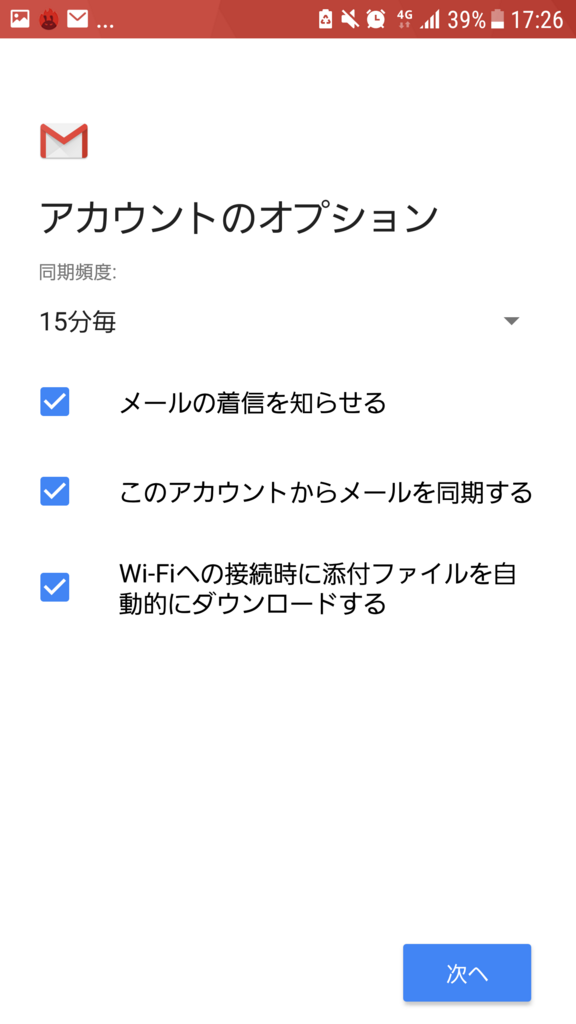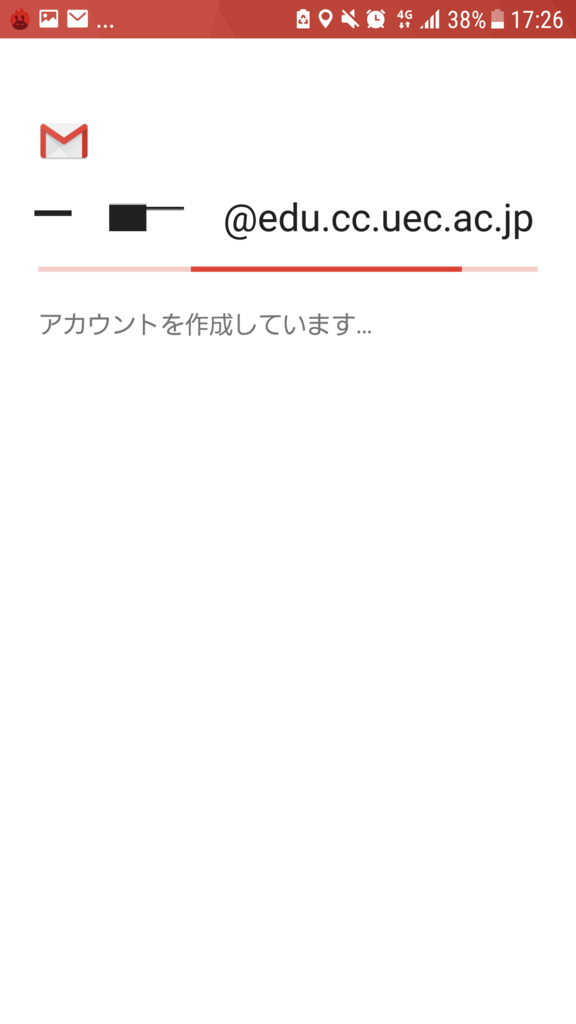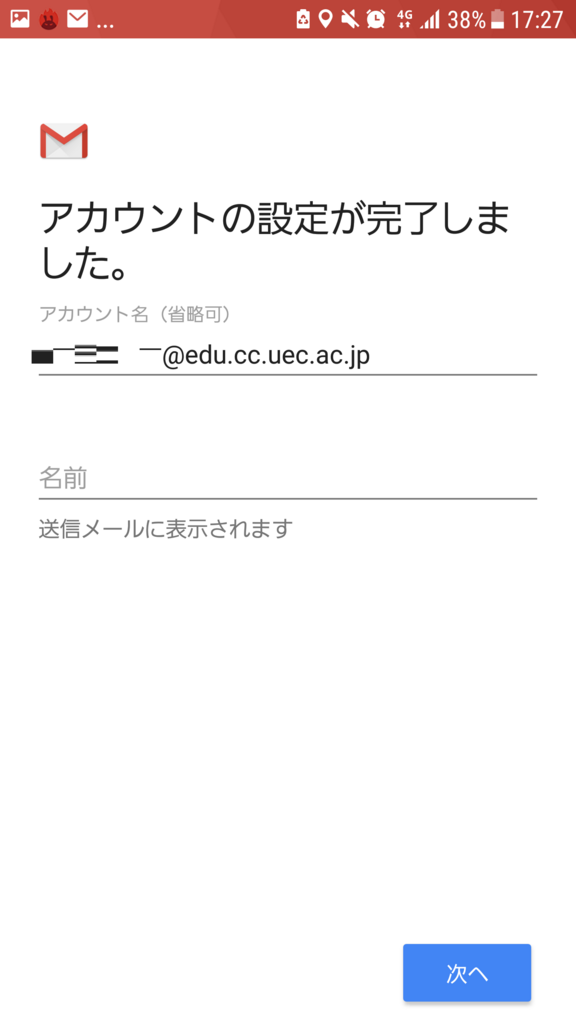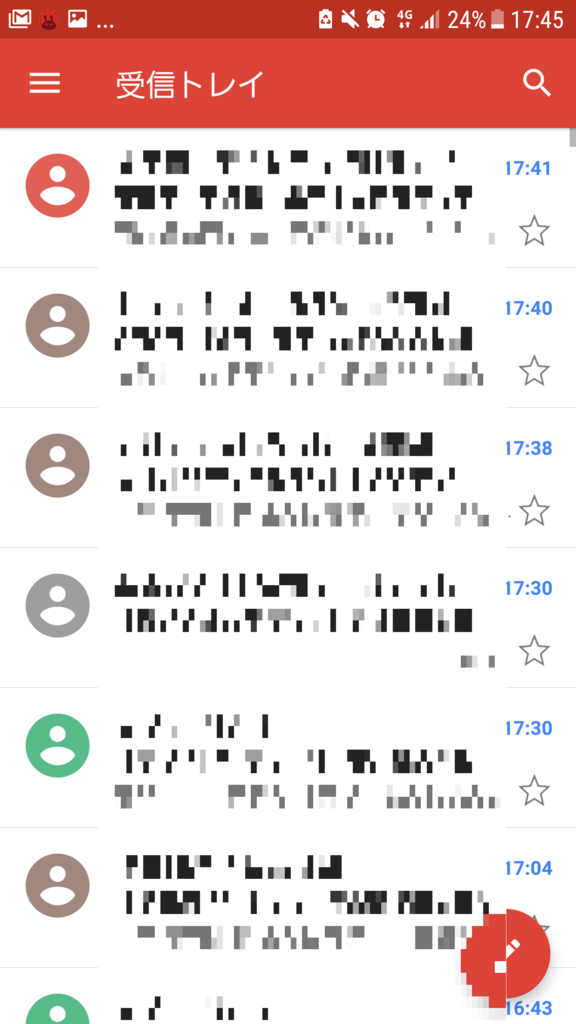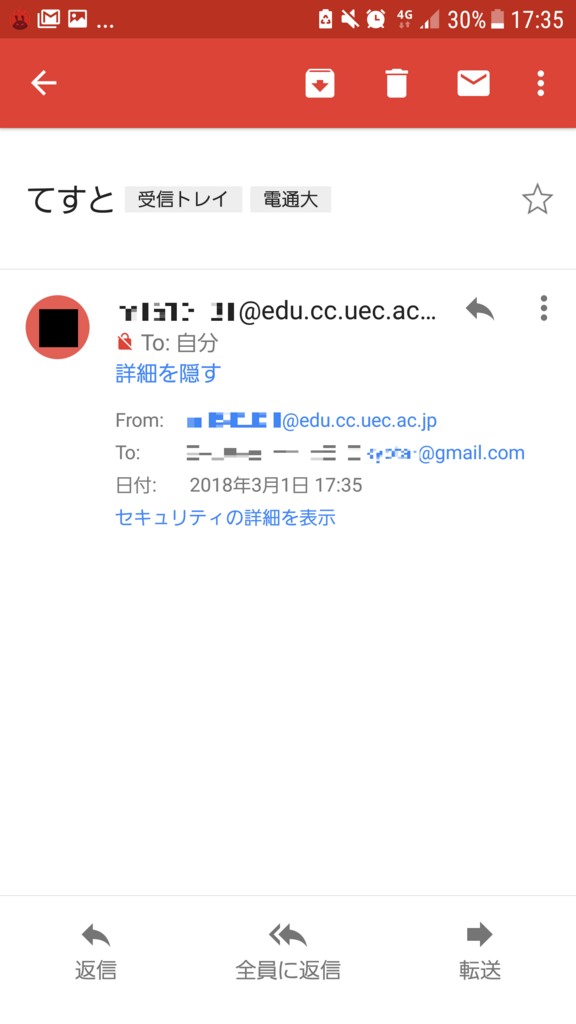== 追記 2020/1/11 ==
記事を書いた後に大学の設定方法のページができて、紹介するためにリンクを張っていたのですがリンク切れになっていたのでリンクを新しくしました。こちらもどうぞ。
https://www.cc.uec.ac.jp/ug/ja/mail/edu/index.html
== 追記終わり ==
== 追記 2018/3/23 ==
電通大の情報基盤センターのページに新しく、AndroidのGmailアプリでの設定方法が載りました。内容はほぼ一緒なので、こちらをお勧めします。
メール利用方法 - 国立大学法人 電気通信大学 情報基盤センター
www.cc.uec.ac.jp少し悔しいけれど、公式だし...
== 追記終わり ==
経緯
少し前、出先から大学メール(電通大 UECメール)を確認したくなって、スマホのwebブラウザでActive! mailを使おうと思ったところ、見づらくて大変でした。ちょっと調べてたら、他大学のメールはGmailで見れるようにできるということを知りました。*1
便利そうだと思ったので、私の大学メールでもできるか試して、使えるようになりました。とても便利でよい感じ。
先日(2018/02/28)、大学メールのActive! mailでのサービスが終了されることを知りました。つまり、Active! mailで大学メールを見れなくということらしい。Gmailでの設定でちょっと苦労したので、同じように苦労している人がいるかもしれないと思いました。
あと、長時間のバス移動で暇になってしまって時間ができたので、これらが相まって、書くに至りました。
書くの久しぶり過ぎてどういう文体、テンションで書いたらいいかわからなくなってしまったので適当に書いていきます。ほかの記事との文体の違いが気になったらすみません。
目次
注: この記事の内容によってデータが飛んだなどのトラブルが起きた際、責任は負えません。参考程度にお願いします。
読み替えれば他大でもできるかもしれません。
大学メールの@edu.cc.uec.ac.jpで説明していますが、同じ大学メールの@uec.ac.jpも同様に設定するとGmailアプリで見れることが確認できました。
AndroidのGmailアプリの場合で説明していきます。Android 7.0、Gmailアプリのバージョンは、8.2.11.186835846.releaseです。
手持ちのスマホで大学メールを見れるようにしたかったので、この条件で試しています。他のアプリバージョン、iPhoneのアプリ、webブラウザでは電通大のメールが設定できるか検証できていません。方法はだいたい一緒だと思うので、適宜読み替えてみてください。webブラウザの場合、脚注1:*2 の記事が参考になると思います。
Gmailアプリを入れます。入れたら、こんな感じになっています。スクリーンショットで説明していきます。

注:私はすでに別のアカウントを設定してしまっているので、アプリを入れた直後の状態と表示が異なっている場合があります。
メールアドレスの追加
三角のプルダウンメニューボタン ▽ を押します。
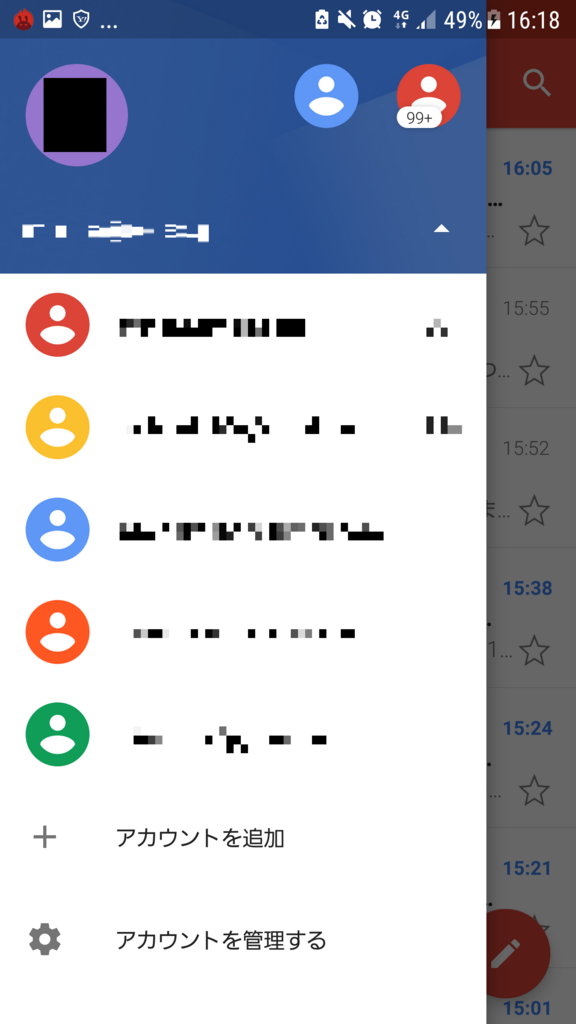
+ アカウントを追加 を押します。

✉ その他 を選択します。
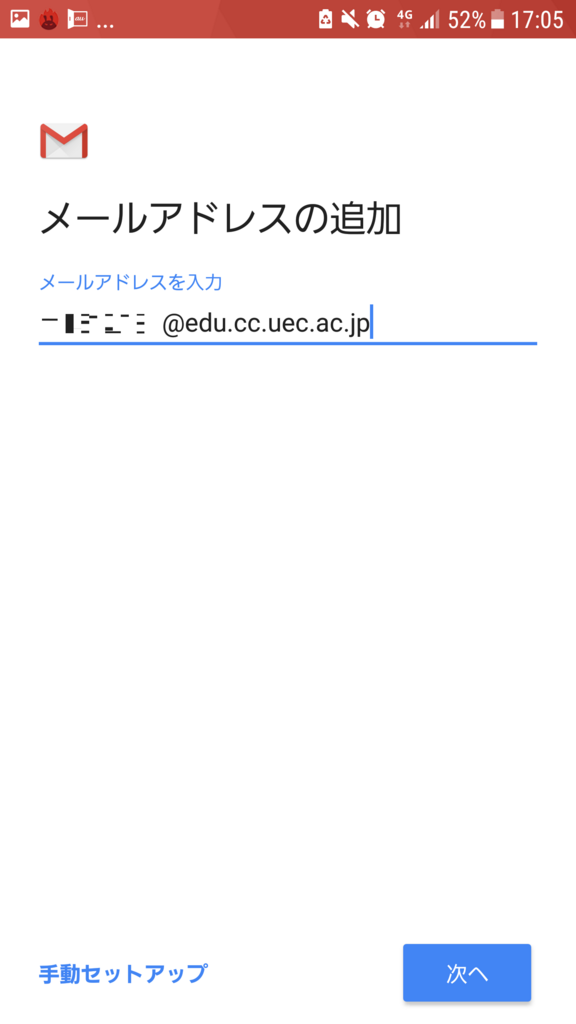
メールアドレスを入力します。続いて左下の、手動セットアップを選択。
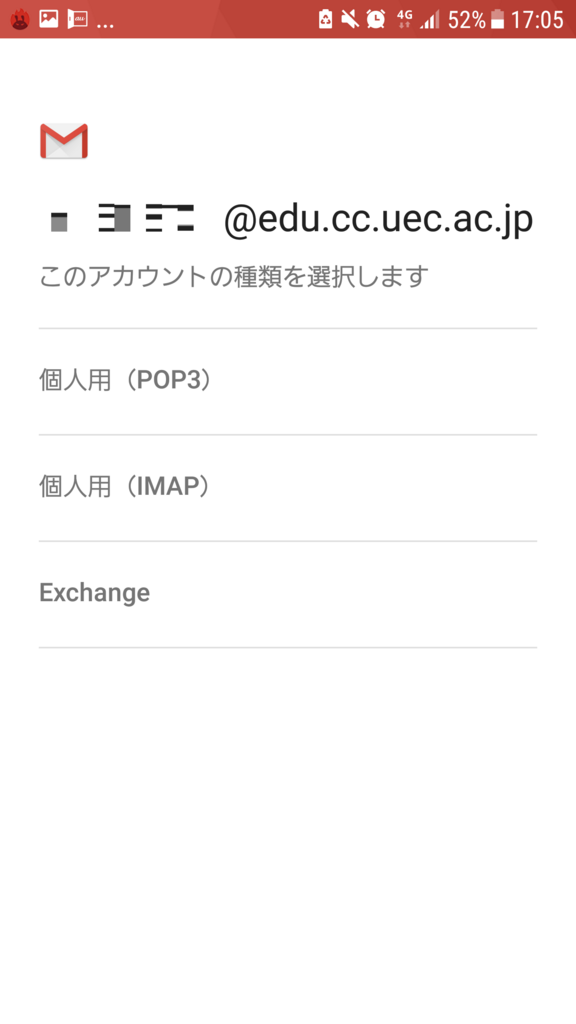
個人用(IMAP)を選択します。
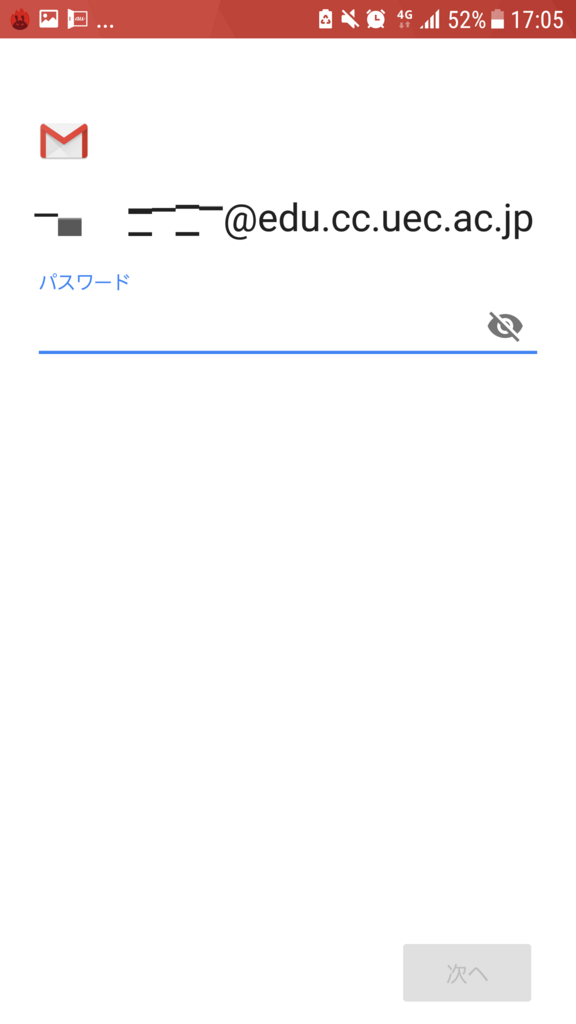
パスワードを入れて、次へ を選択します。
受信サーバーの設定
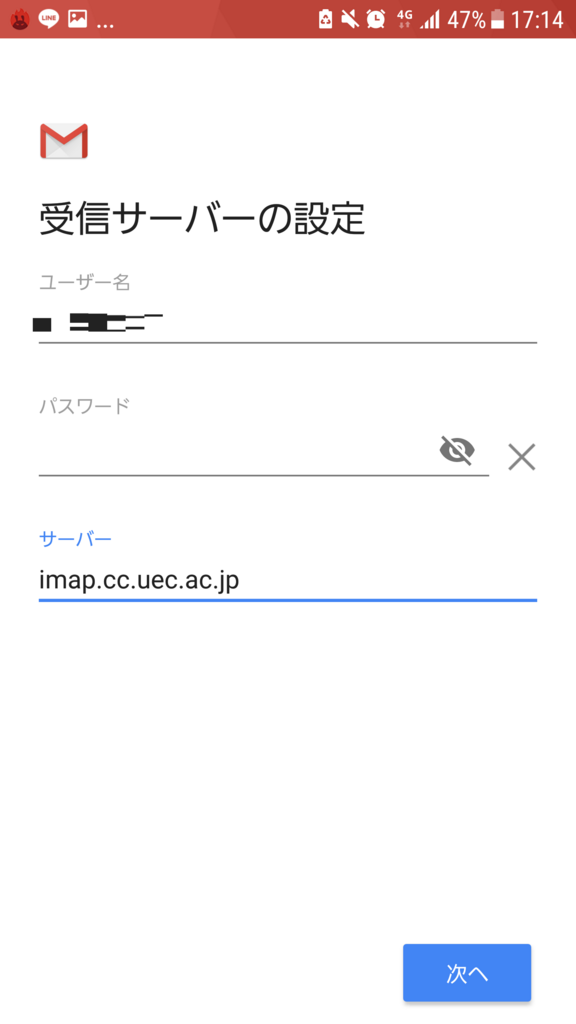
受信サーバーの設定で、ユーザー名とパスワード、サーバー名を入れます。
いつも情報基盤センターのPCにログインするときなどに使っている、UECアカウントのユーザー名とパスワードを入れます。
サーバー名は、大学の学内メールのページ *3 より、
imap.cc.uec.ac.jp
を入れます。入れたら、次へ を選択します。
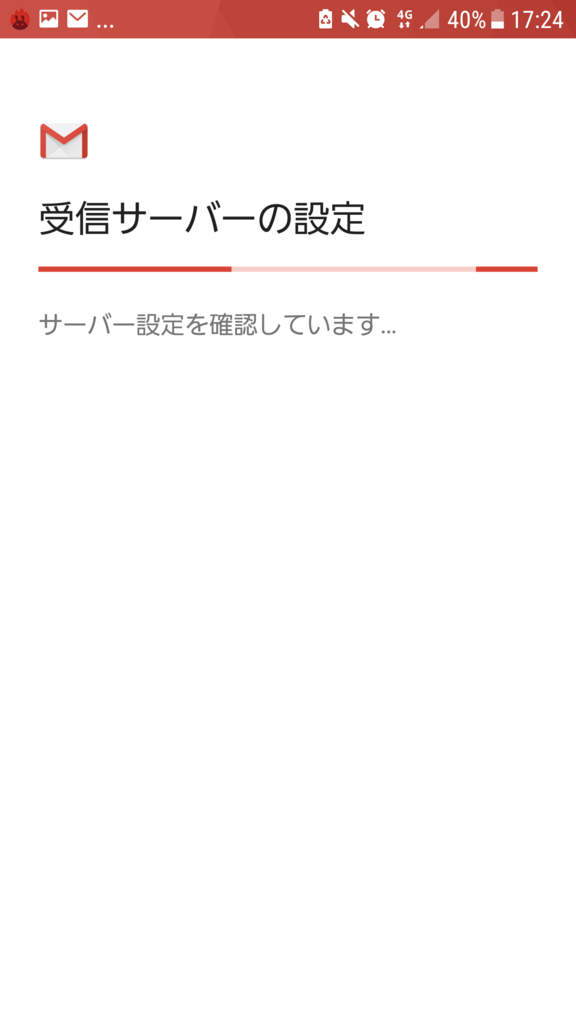
サーバー設定を確認しています…と表示されます。
うまく行くと、次の送信サーバーの設定に進みます。
うまく行かないとき
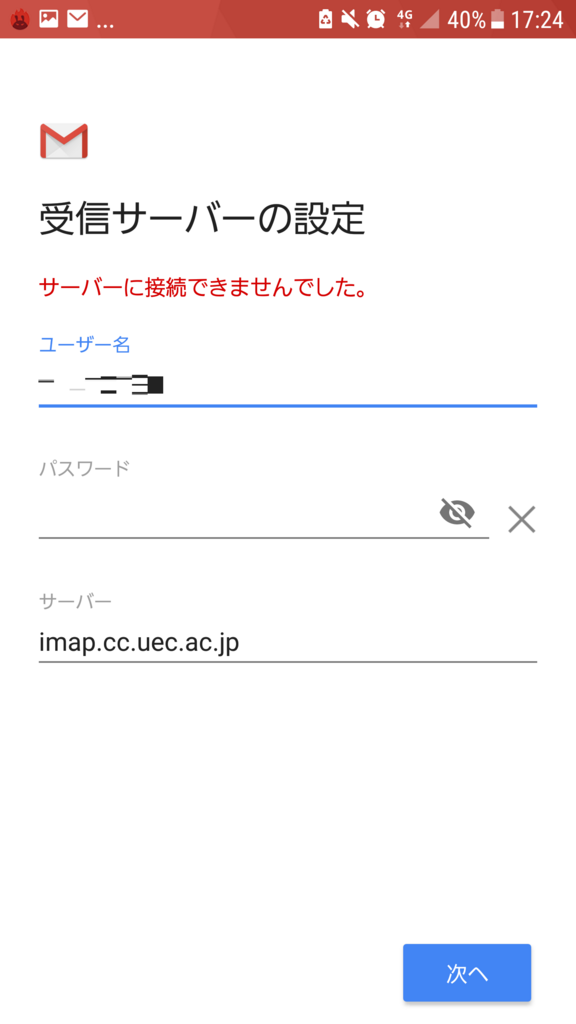
サーバーに接続できませんでした。と表示されたときは、ユーザー名(メールアドレスではなく、ユーザー名です。)と、パスワード、受信サーバーの入力ミスの可能性があります。再確認、再入力してみましょう。
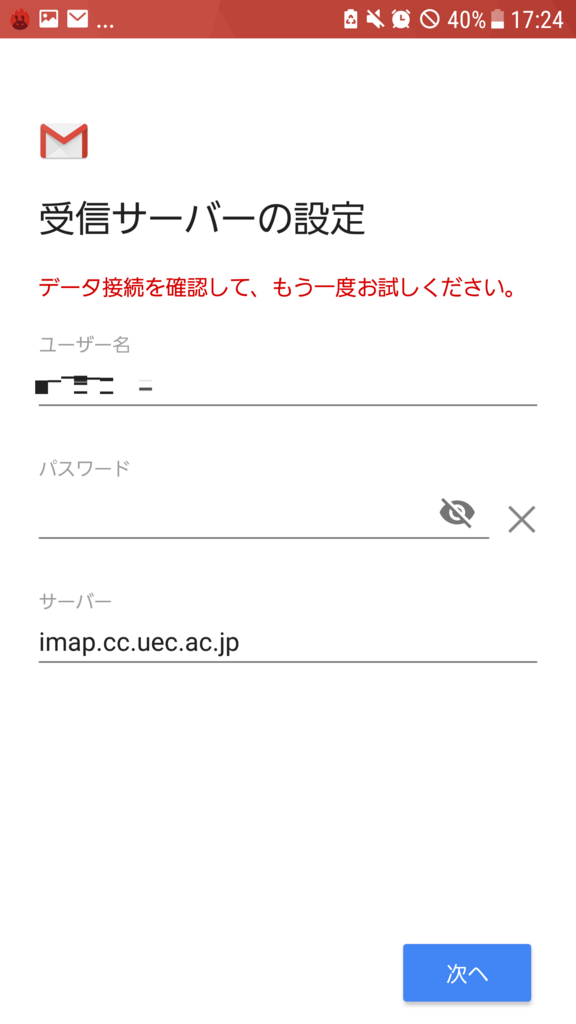
データ接続を確認して、もう一度お試しください。というメッセージが出たとき、
インターネットに接続出来ているかを確認して、再度、次へ を選択しましょう。
送信サーバーの設定
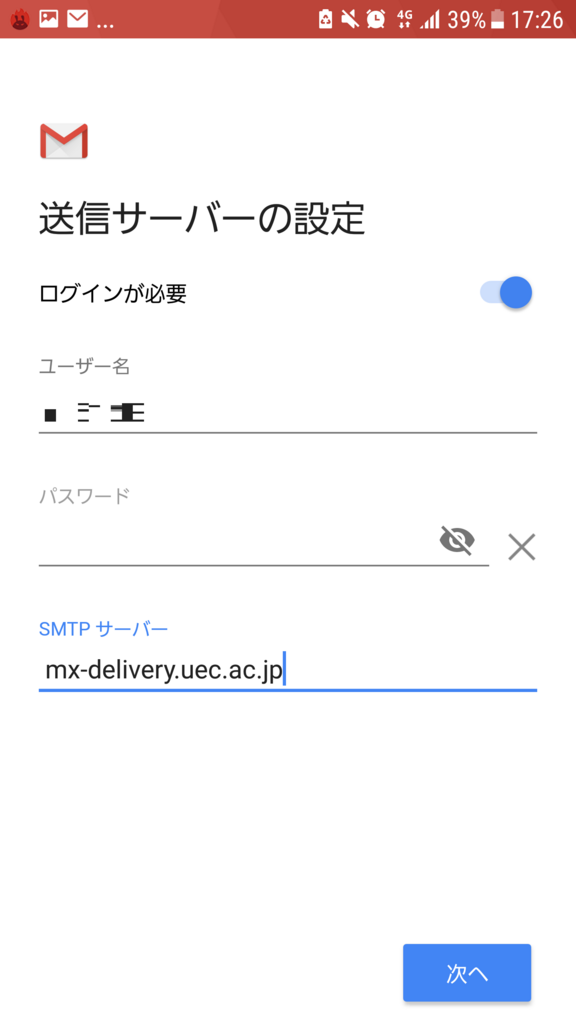
スイッチを、ログインが必要 の方にします。ユーザー名、パスワードは受信サーバー設定と同じ、UECアカウントのユーザー名とパスワードです。
サーバー名は、同様に大学の学内メールのページ *4 より、
mx-delivery.uec.ac.jp
とします。
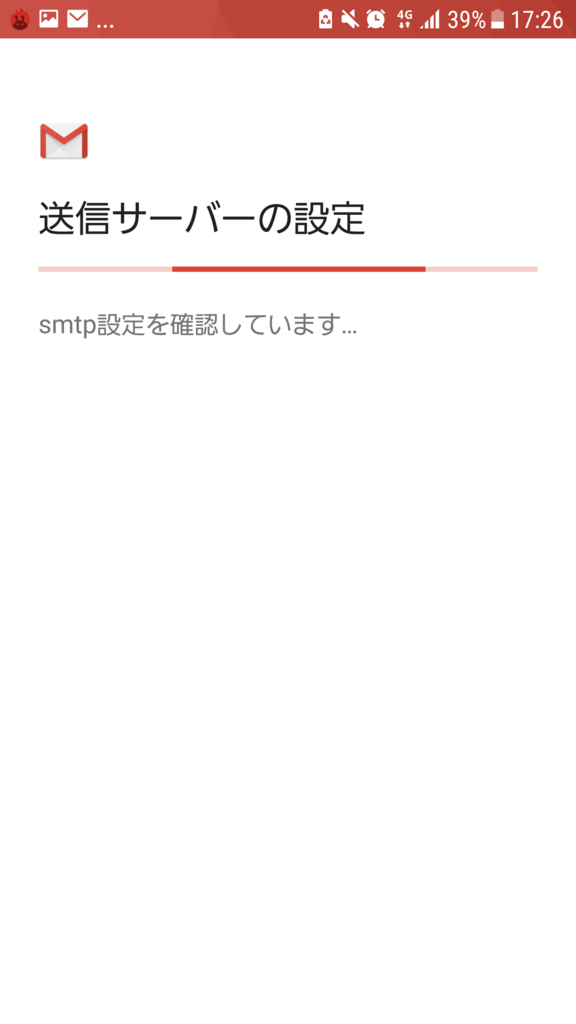
smtp設定を確認しています…と表示されます。
うまく行くと、アカウントのオプション設定に移ります。うまく行かなかった場合は、受信サーバー設定のときと同様、各項目を確認してみましょう。
アカウントのオプション設定
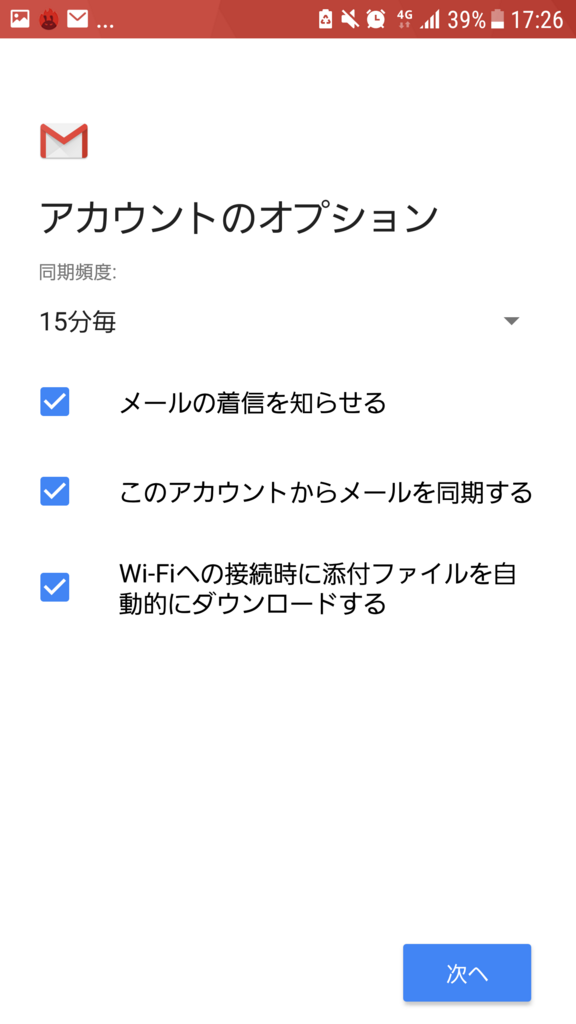
アカウントのオプション設定は、お好みで良いと思います。
同期間隔を選んで、チェックボックスで有効にしたい機能を選択して、次へを選択します。
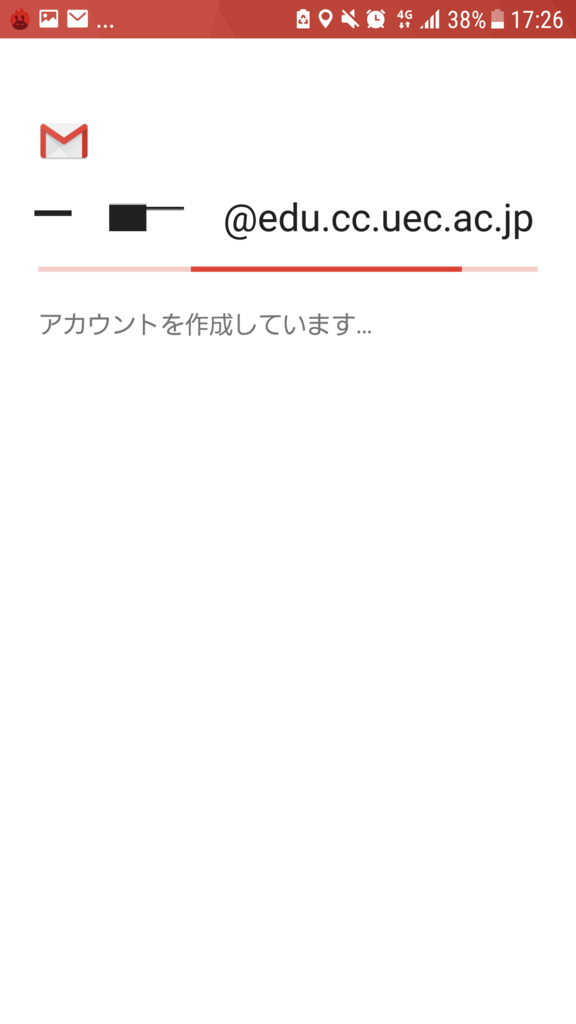
アカウントを作成しています…と表示が出ます。
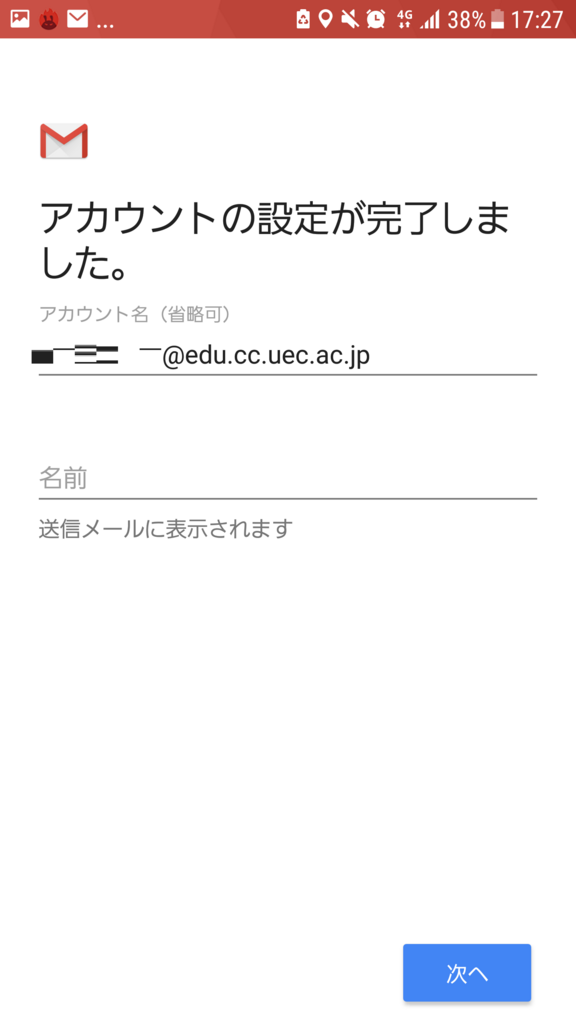
うまく行くと、アカウントの設定が完了しました。と出ます。
アカウント名(アプリで表示される名前)と、送信メールで表示される、名前
をそれぞれ任意で設定して、次へ を選択します。
これで設定は終了です。
受信・送信確認
gmailのアカウント一覧に追加されたかどうかを確認してみましょう。

追加されていることが確認できたら、選択して、受信トレイを見てみます。
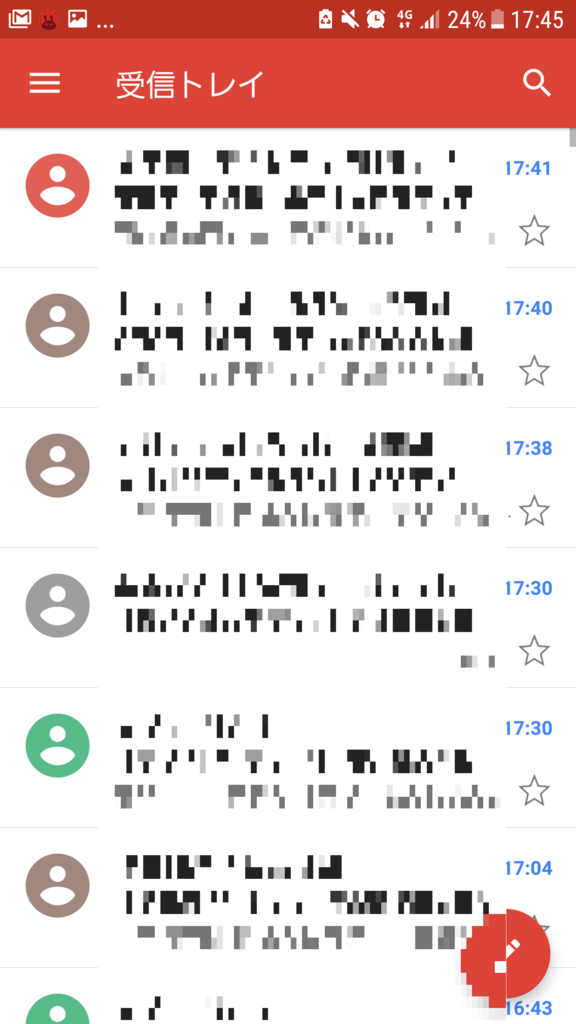
大学のメールで受信したメールがちゃんと表示されているのを確認したら、送信のテストをしてみましょう。
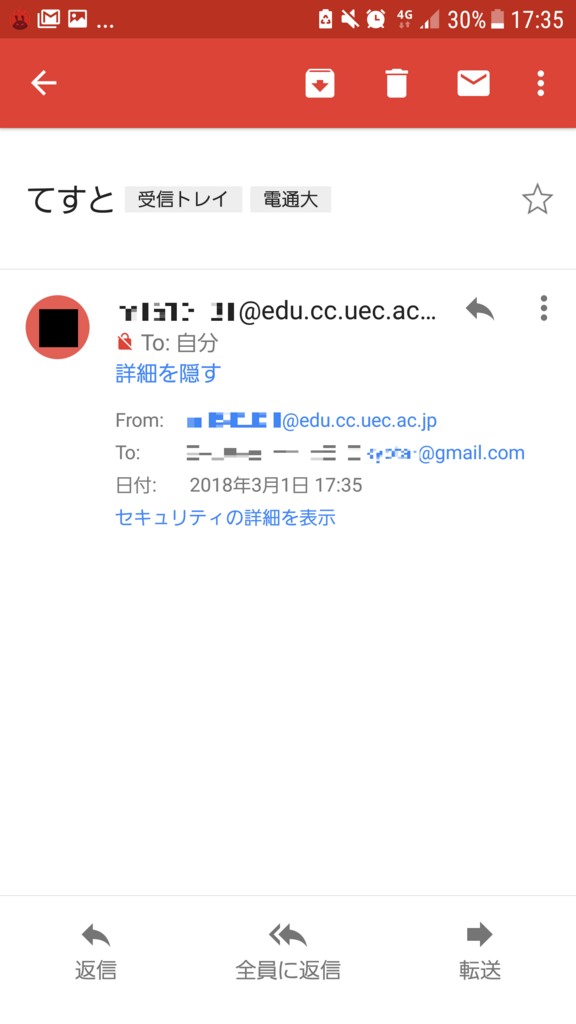
送信して、無事送り先に届いていることが確認できれば、成功です。これで設定は終了です。
終わりに
ふと気づいたのですが、送信トレイが空になってしまっていて、自分から送ったメールが確認できなくて少し不便です。設定方法がどこかにあるのでしょうか...
どなたかご存知でしたら教えてください。また間違い等あれば教えていただけるとうれしいです。
他大学さんで、設定できたという方がいたら、うれしいです。
参考記事